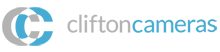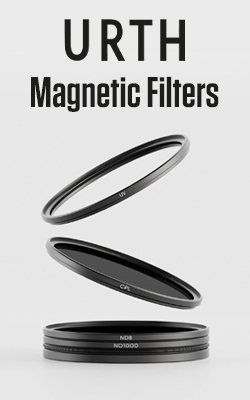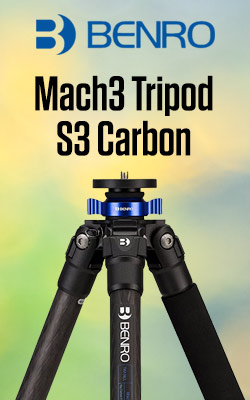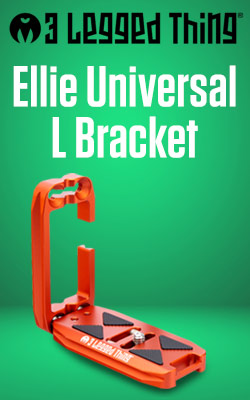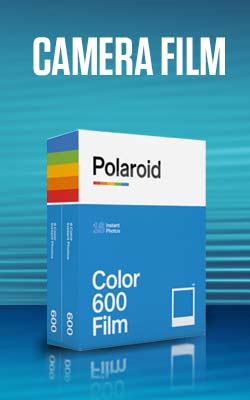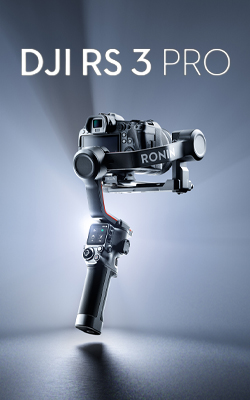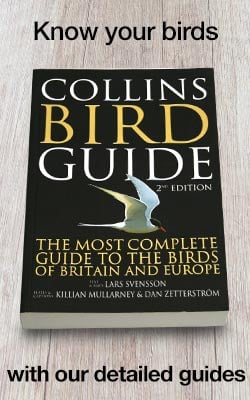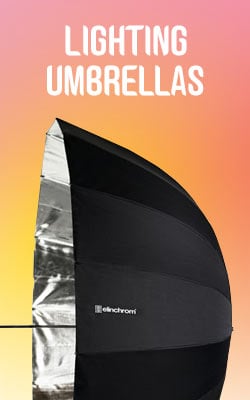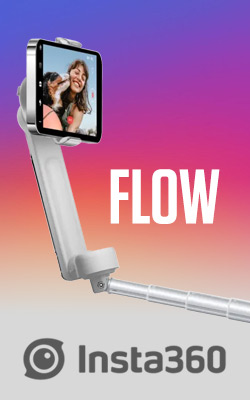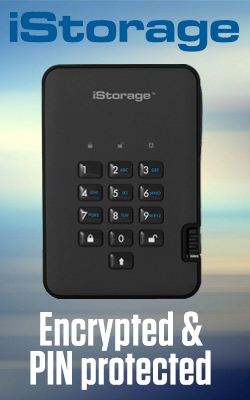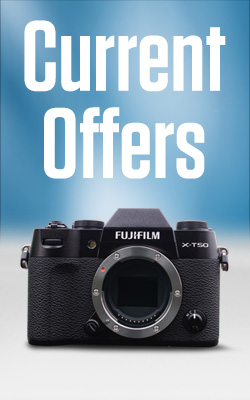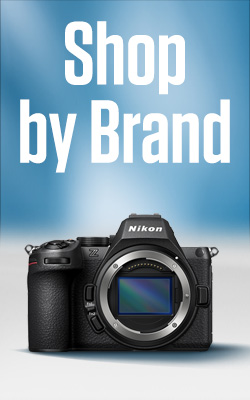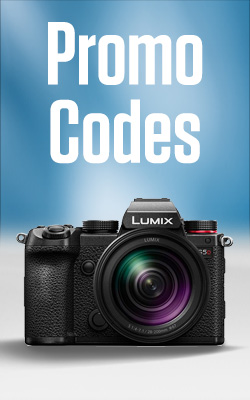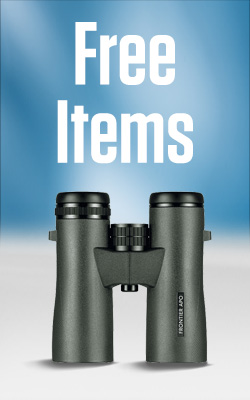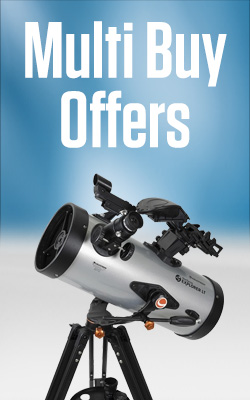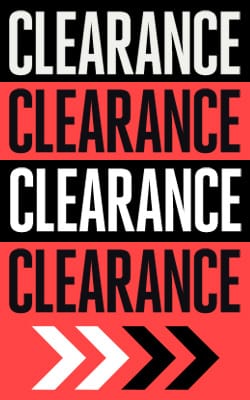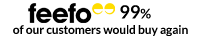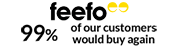A beginners guide to Lightroom
Adobe Lightroom is an image management and editing software package that is available as standalone with a perpetual licence or as part of Adobe’s subscription-based Creative Cloud Photography Plan. However, unlike some traditional image editing software packages it doesn’t actually touch your images, it merely records where they are stored along with a set of instructions about the edits that you wish to apply to them. That means that the edits are nondestructive and you can return to your original image at any time.
Another software package, Adobe Camera Raw (ACR), which is also used by Adobe Photoshop, is central to Lightroom although you won’t actually be aware that you’re using it. It follows that the best results are created by shooting raw files.
Getting started
Once you’ve installed Lightroom and have started it for the first time you’ll be asked where you want the Catalogue to be stored. This catalogue holds all the instructions for the edits that you make and you can store it where you like (the default option is usually fine) but avoid putting it on an external hard drive as it can cause issues. Because the catalogue doesn’t actually contain the images, just the location and editing information, it doesn’t take up much space on your computer’s drive.
Once that’s done you need to import your images into Lightroom so it knows where to find them, Lightroom will prompt you to do this but if you want to do it at any time you just need to click on the Import button in the bottom left of the screen.
When you insert a memory card into your card reader Lightroom can import images directly and transfer them for you to your preferred storage location, you just need to tell it where. If you use the copy option at the top of the screen Lightroom will copy the images to your selected destination folder and leave the original version on your card.
It’s helpful at this stage to add some basic keywords during the import - just click on the arrow next to ‘Apply During Import’ in the column on the right and type in a few keywords that describe your shoot.

Working with your images
Lightroom has seven modules, Library, Develop, Map, Book, Slideshow, Print and Web, with each being accessed by tapping on the option in the menu bar at the top of the screen. Library is where all the image organising and keyboarding goes on, you need to open the Develop module to process your images. Once that’s done you can use Book, Slideshow, Print and Web to output your images as books, slideshows, prints and web galleries.
If your images are geotagged Map shows where images were taken. Alernatively, you can drag thumbnails onto the map to tag them.
The Develop Module
On the left of the Develop Module screen you’ll see a collection of Presets with options such as Lightroom B&W Filter Presets, just click on the arrow to open the specific presets and select the one you want to preview the effect. You can toggle through trying lots of different presets, or leave your image unchanged.
Over on the right of the Develop Model is where all the image editing controls are located. If you’ve selected a preset you’ll see that some of the controls have been moved from the default zero position. You can tweak these to suit your taste.
Lightroom provides some powerful editing controls from the Basic collection of exposure, contrast, colour and white balance adjuster, through Tone Curve, HSL (Hue, Saturation and Luminance), Split Toning, Detail (sharpening and noise controls), Lens Corrections, Transform (perspective and level corrections), and Effects (including vignetting and Dehaze) to Camera Calibration. It’s also possible to crop images, clone-out dust marks, correct red-eye and apply graduated or radial filters - perfect for adjusting landscapes with bright skies or dark foregrounds.
While the initial set-up and image importing can seem bit daunting, the actual adjustment and processing of images is straightforward.

- By Matthew Ward
- 5 Sep 2017