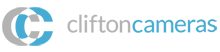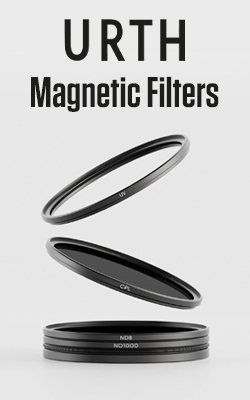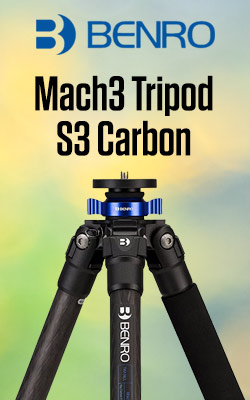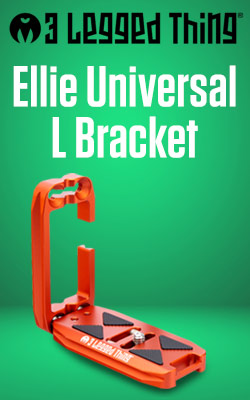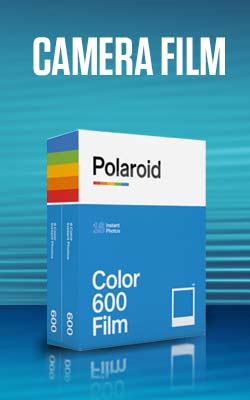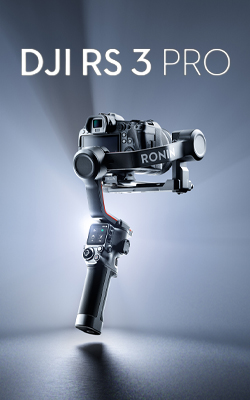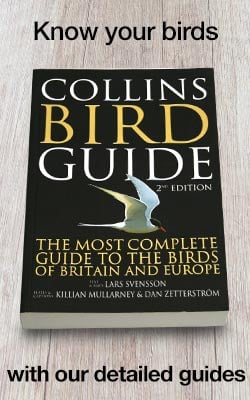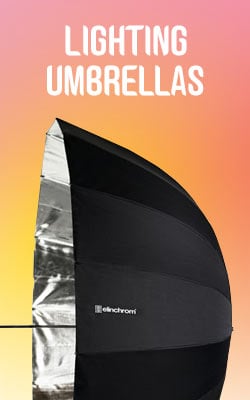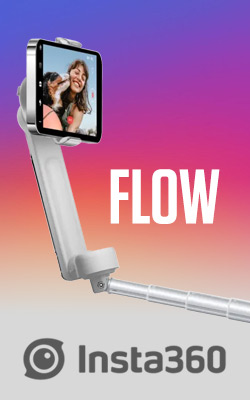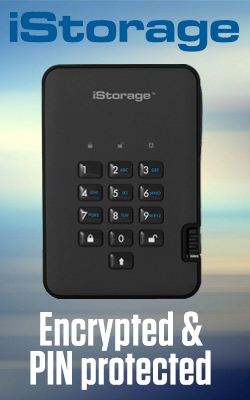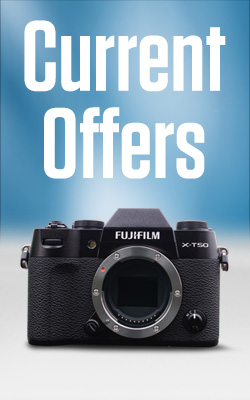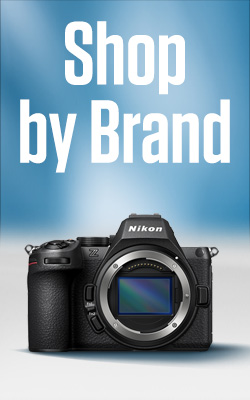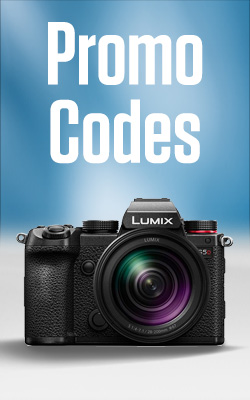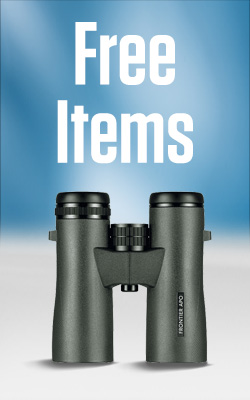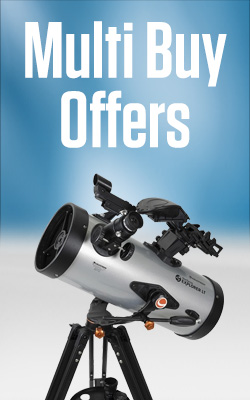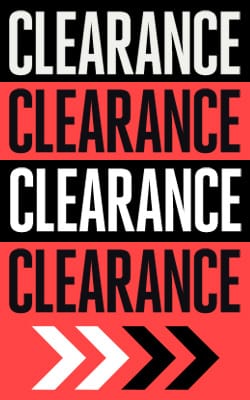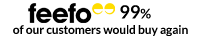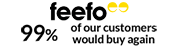Sony Imaging Edge - Make your Sony Camera your webcam
Sony Imaging Edge - Make your Sony Camera your webcam.
| What is Sony Imaging Edge? | What cameras are compatible? | How to turn your Sony Camera into a Webcam? |
What is Sony Imaging Edge?
Sony Imaging Edge is not a brand new feature in Sony's arsenal of key perks when it comes to their Sony Mirrorless Cameras. Its main functionality was and still is to allow imaging transfers from your camera to either your PC, Mac and even your smartphone.
But ever since the beginning of the pandemic, Sony has been working hard to help people in their new working environments. One of the biggest upgrades, as the title may suggest, is making your Sony Camera into a webcam.
To make this work, however, you are required a few things. A Sony Camera, PC, Laptop or Mac, Imaging Edge Desktop Software and a USB to USB C Cable (or the correct fitting cable that suits your camera).
Now, this will only work on selected Sony cameras but Sony Imaging Edge team are always adding new units in regular updates. The latest update allowing the new Sony ZV-1 Vlogging Camera.
What cameras are supported by the Sony Imaging Edge software?
You can find our table below of the supported Sony Cameras:
How do you turn your Sony Camera into a web camera?
The following stages have been supplied to us by Sony UK.
1. On the camera turn on/off the following settings:
When using the ILCE-1:

When using the ILCE-7C/7RM4/9M2:

When using the ILCE-7SM3

When using the ZV-1

When using another camera

2. Connect the camera and computer using the supplied USB cable.
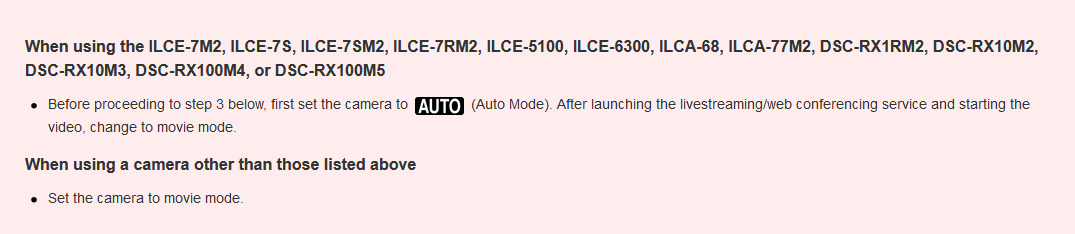
Note:
It is not possible to connect to the camera when the Imaging Edge Remote is active. Quit Remote and then connect to the camera.
3. Launch the live distribution/web conferencing service on your personal computer.
You may have to install additional software or register an account beforehand.
4. Change the appropriate setting in the live distribution/web conferencing service to switch the camera to be used from the PC’s built-in camera to the Sony camera.
The setting procedure will differ depending on the service you are using. For detailed setting instructions, refer to the user’s manual or help page of the service.
- The aspect ratio is automatically set to 16:9.
- We recommend that you disable the sleep mode of your PC when using the Imaging Edge Webcam.
- When using Imaging Edge Webcam, do not unplug the USB cable of any USB devices such as a camera or headset, and avoid operations such as releasing the shutter or changing camera settings such as drive mode.
- If the live view screen is interrupted by such operations, you may be able to recover by performing the following operations.
- Turn off the video of the web conferencing system.
- From the Windows Start menu, select [Imaging Edge Webcam] → [USB Reset].
- Turn off the camera and then turn it on again.
- Restart the video of the web conferencing system.
- If you are unable to recover by performing the operations above, turn off the camera and restart the PC.
- Imaging Edge Webcam does not handle audio. Use your personal computer’s built-in microphone or an external microphone.
- If your camera has [USB Power Supply] as an option, we recommend that you set it to [On].
- If you will be using Imaging Edge Webcam for an extended period of time, we recommend that you make sure the camera is fully charged beforehand.
- The resolution is 1,024 × 576 pixels.
- By Andi Thomas
- 18 Feb 2021